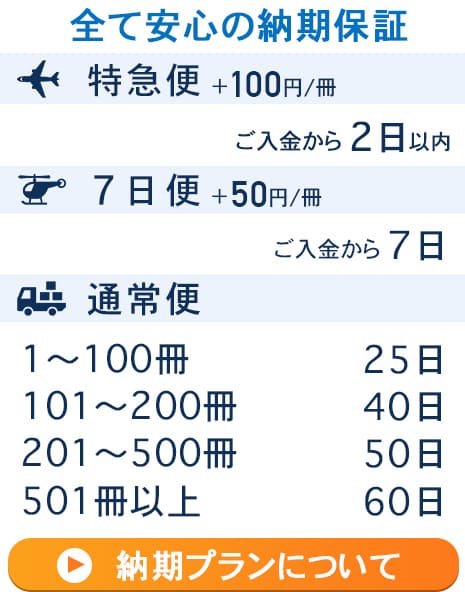iPadやKindle、スマートフォン等にPDFファイルを入れる手順
こちらのページでは、ファイルのダウンロードから、タブレット・スマートフォンで快適にご覧になるまでの方法をご説明しております。
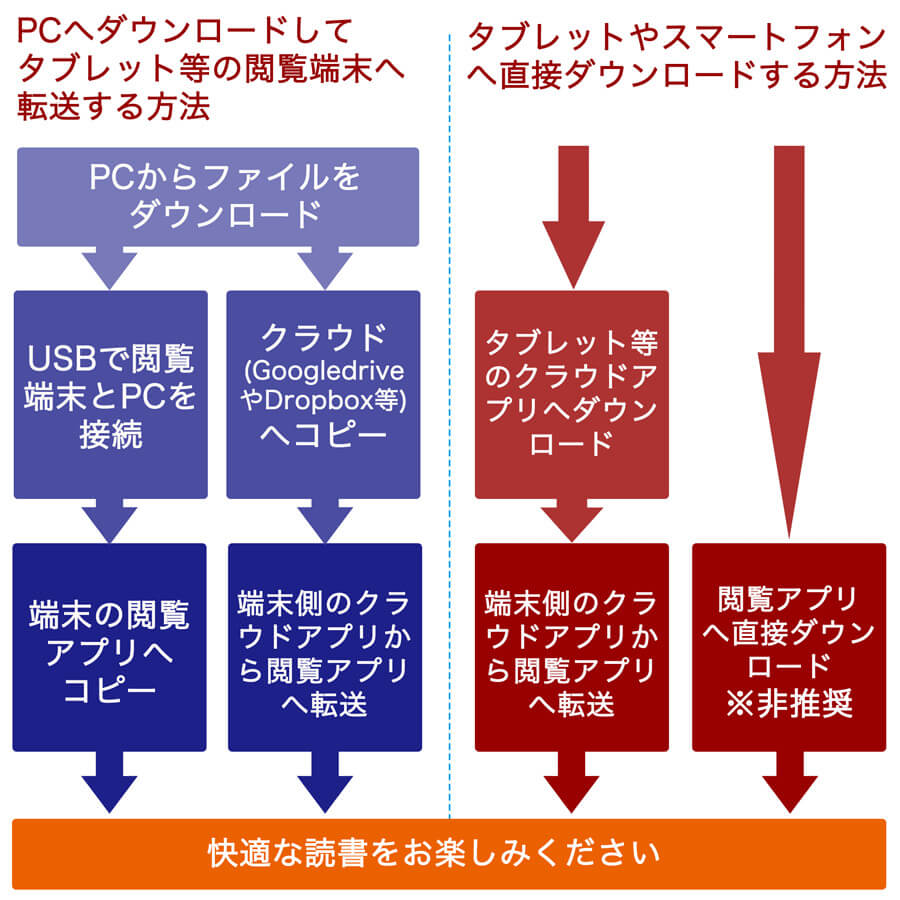
まずは、ファイルをダウンロードされる端末をご選択ください
※タブレットやスマートフォンでの直接ダウンロードは1ファイルずつとなりますので、
基本的にはダウンロードはPCで行い、その後タブレットやスマートフォンへ転送される方法をお勧めしております。
また、Kindleは特殊な端末のため、PDFファイルはPCでダウンロードしていただき、USBケーブルで転送する方法をおすすめしております。
- PCからダウンロード(推奨)、またはDVD-RやUSBメモリでご納品
PCからダウンロード、またはDVD-RやUSBメモリでご納品
1.ダウンロードURLから、圧縮ファイルをダウンロードして解凍してください
※御納品メールに記載のパスワードが必要です。
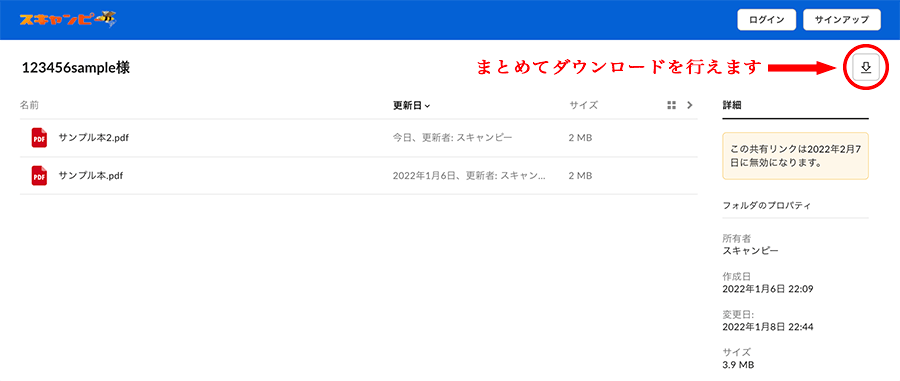
※DVD-RやUSBメモリで御納品のお客様は、DVD-RやUSBメモリをPCへセットしてください。
2.閲覧端末への、ファイルの転送方法をご選択ください①iPadやiPhoneへUSB転送
1.まずはApple端末へSidebooks(閲覧アプリ)をダウンロードします
2.PCとApple端末をUSBで接続し、iTunesを起動します
※iTunesのダウンロードがお済みでない方は、ダウンロードをお願い致します。3.Sidebooksを選択して、ファイルを追加します
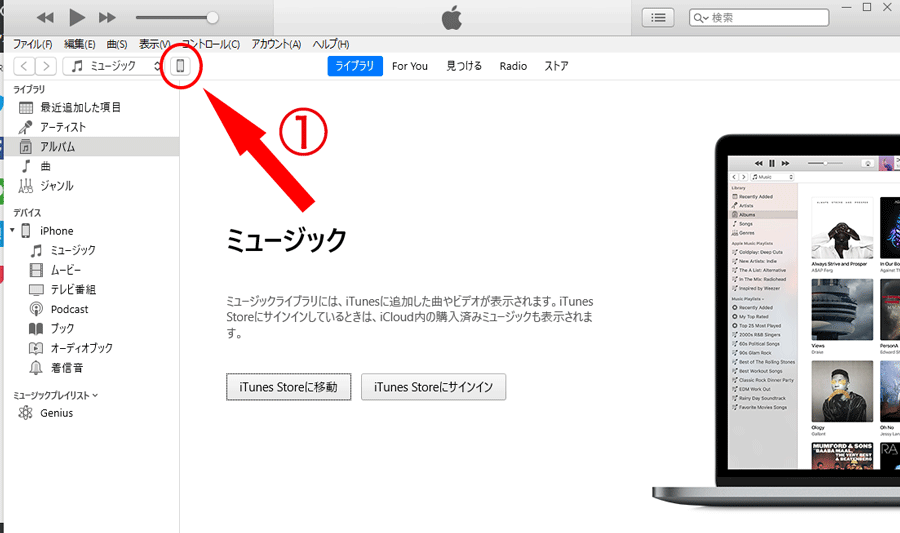
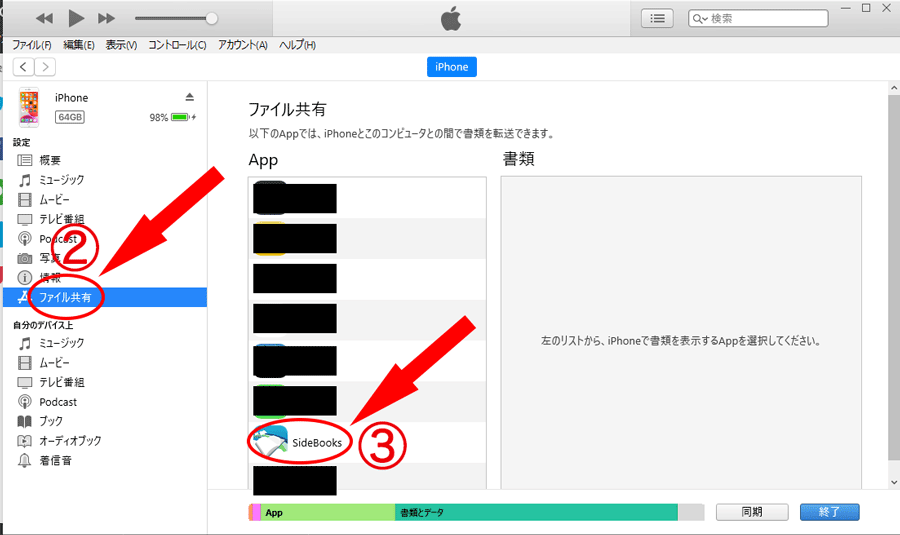
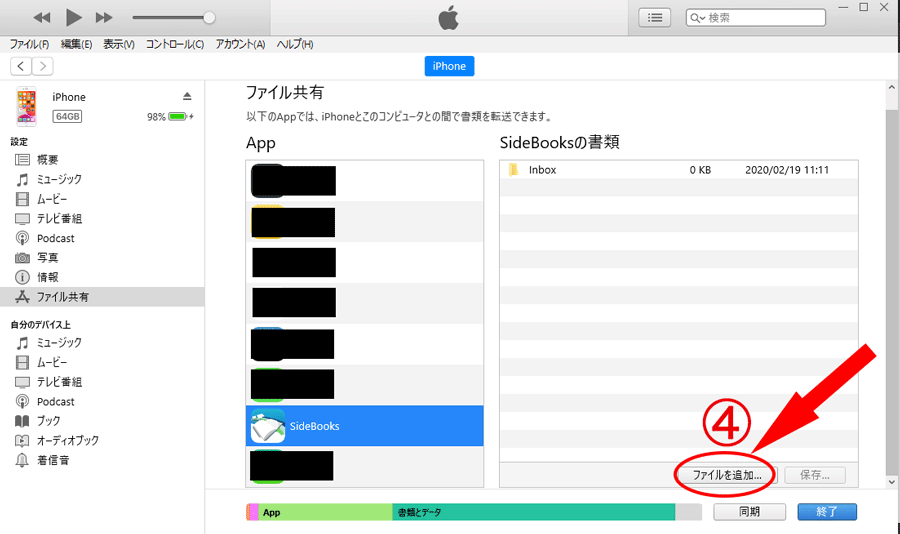
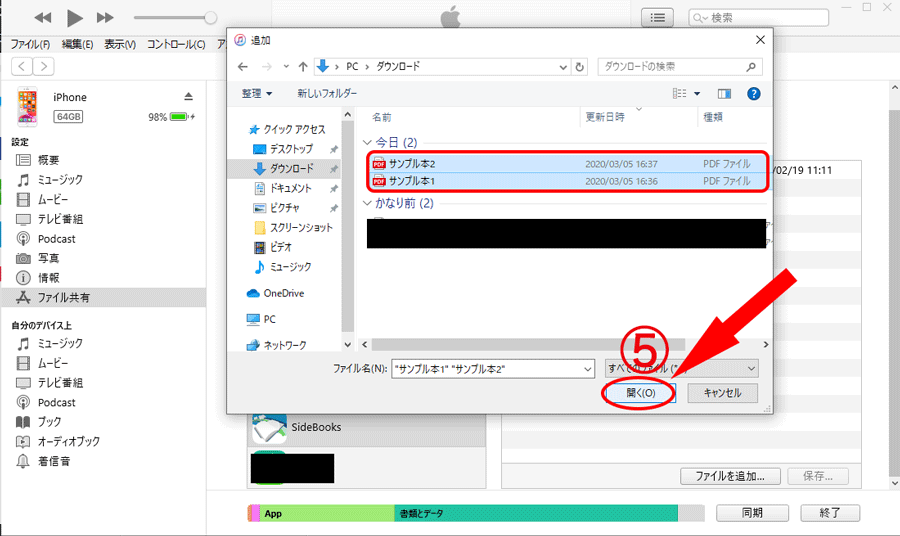
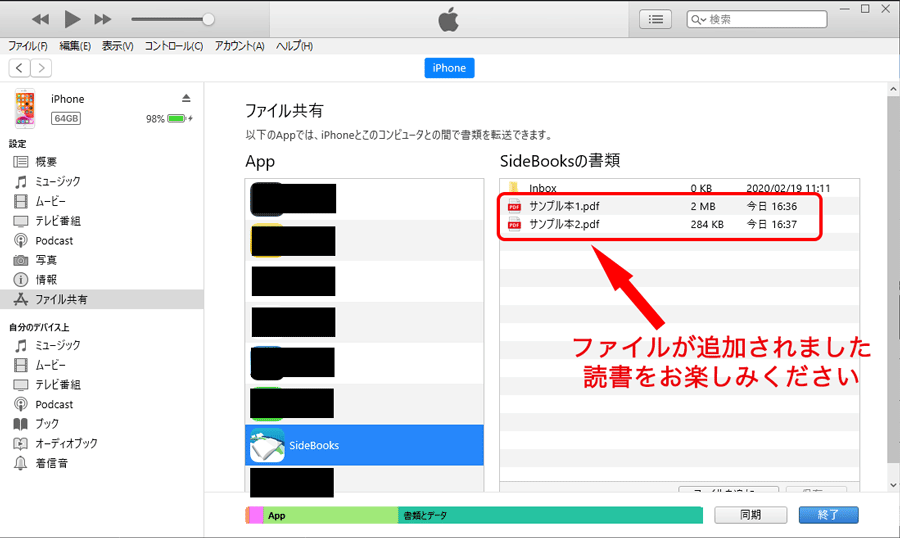
②KindleへUSB転送
Kindle Fire HD等の液晶Kindle端末をご利用のお客様
1.まずはアプリストアでPerfect Viewerと、PDFプラグインをインストールします
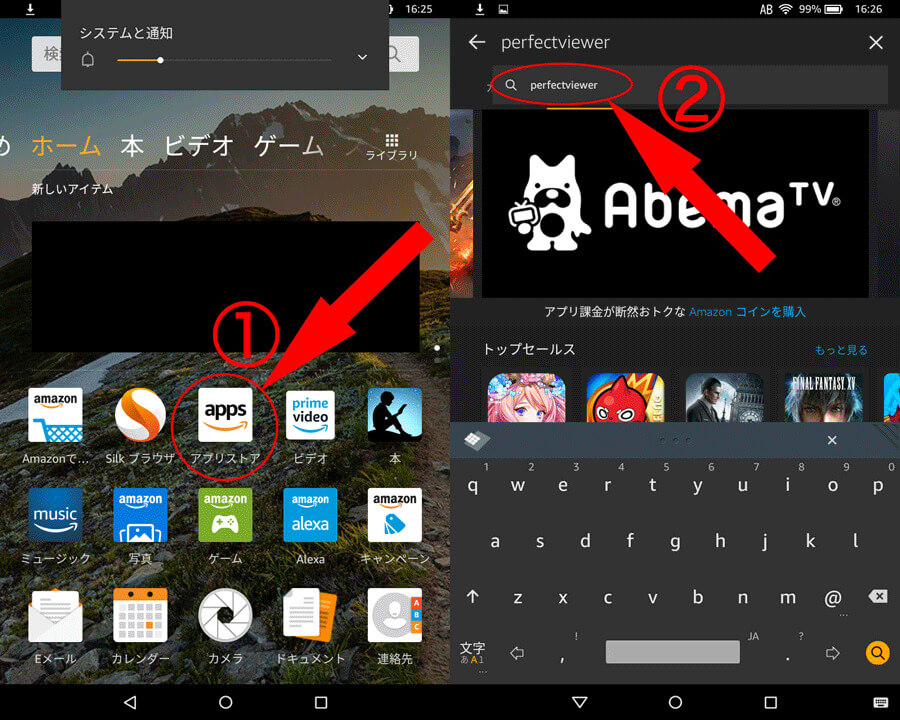
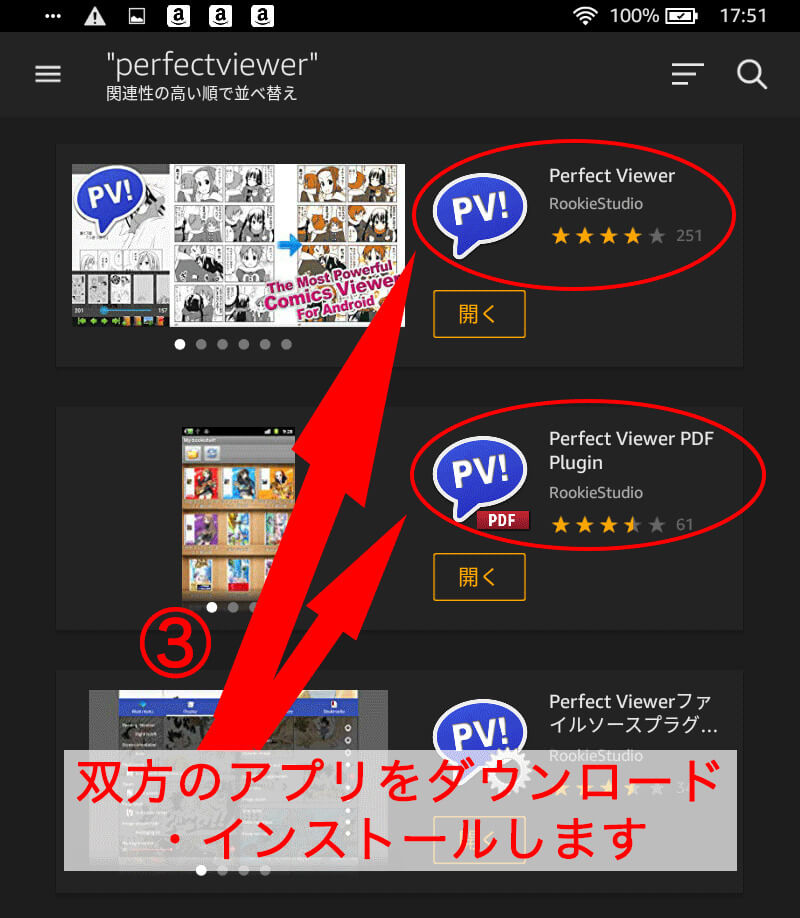
2.PCとKindleをUSBで接続します
※Macをご利用のお客様は、Android File Transferのダウンロードが必要です。
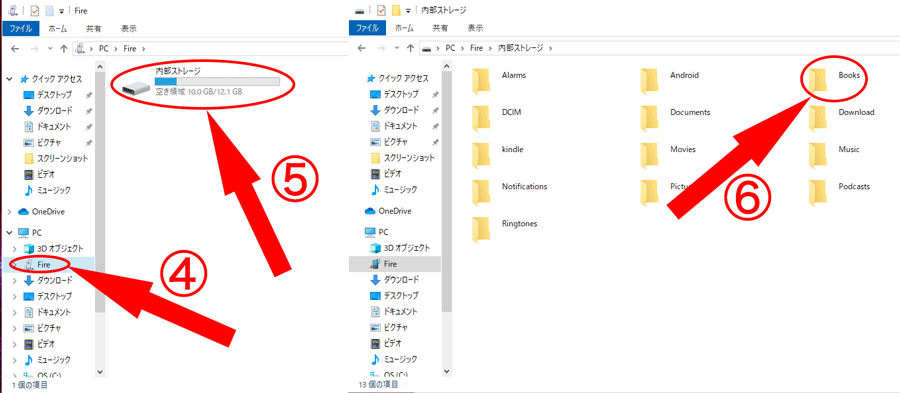
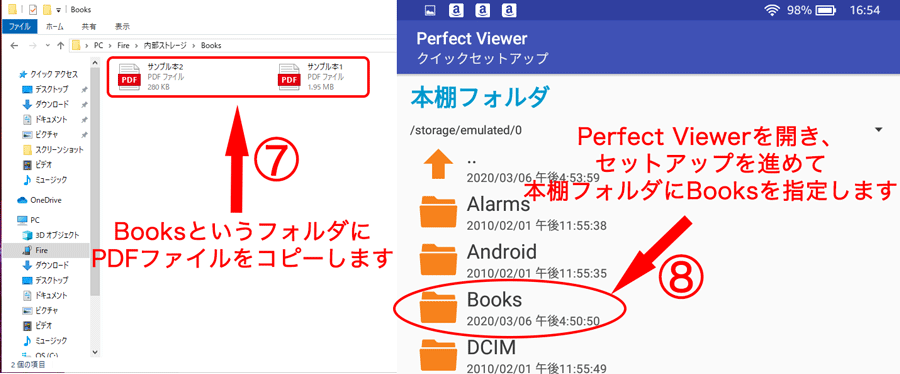
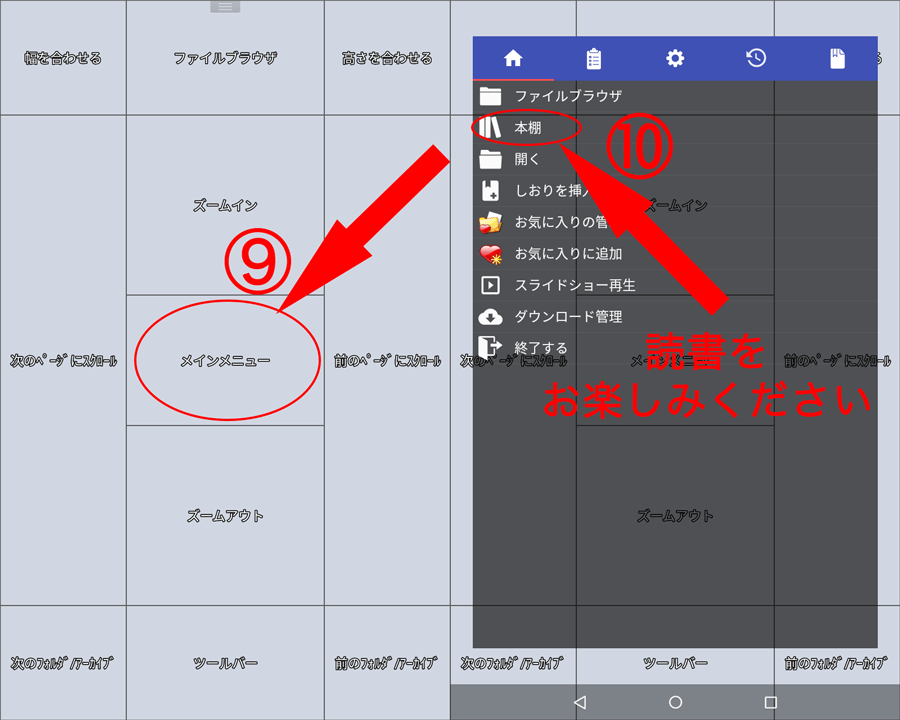
Kindle paperwhite等のE-ink端末をご利用のお客様
※E-ink端末は、仕様上快適に閲覧いただくにはPDFファイルの最適化が必要となります。
ご納品より30日以内であれば、最適化のみ追加での御依頼も承っております。1.PCとKindleをUSBで接続し、documentsフォルダへファイルをコピー&ペーストします
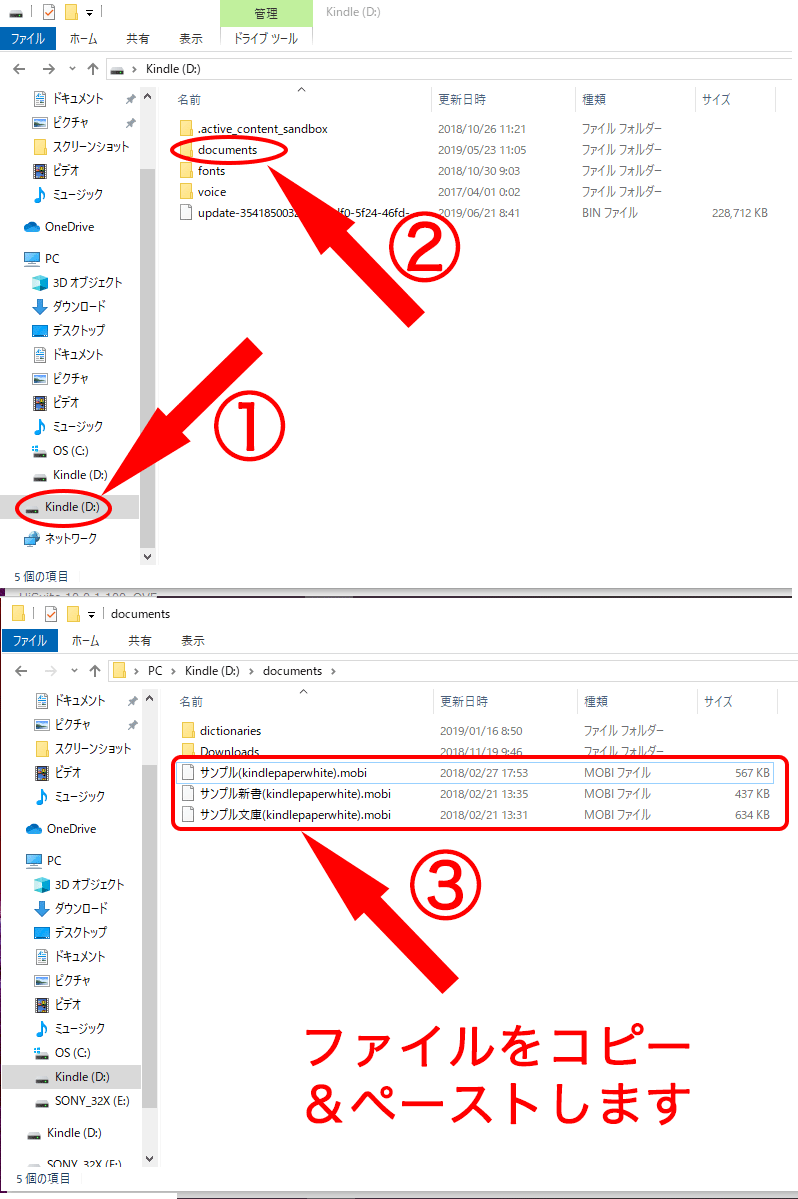
2.ファイルが転送されています。読書をお楽しみください
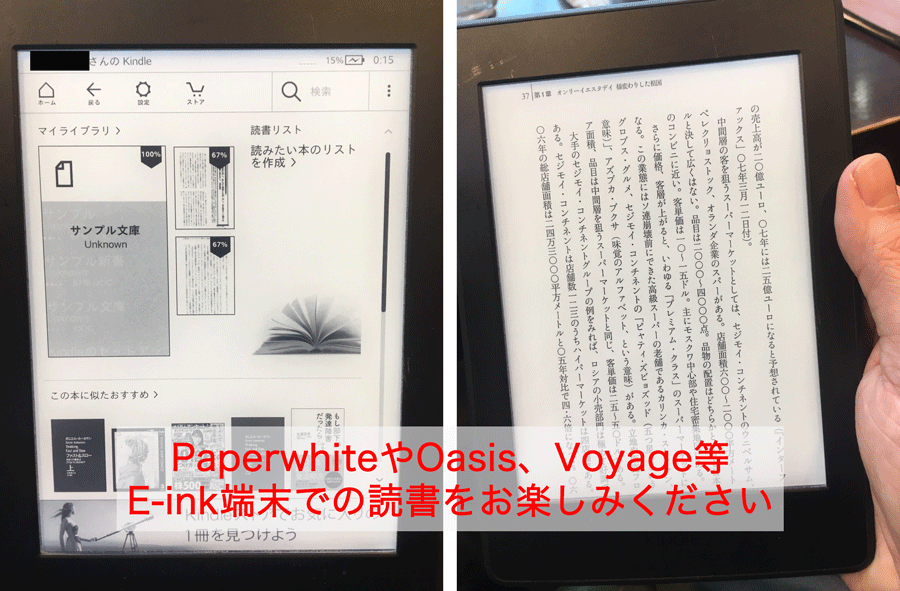
③android端末へUSB転送
1.まずはAndroid端末へSidebooks(閲覧アプリ)をインストールします

2.PCとAndroid端末を「ファイル転送モード」でUSB接続し、内部ストレージを開きます
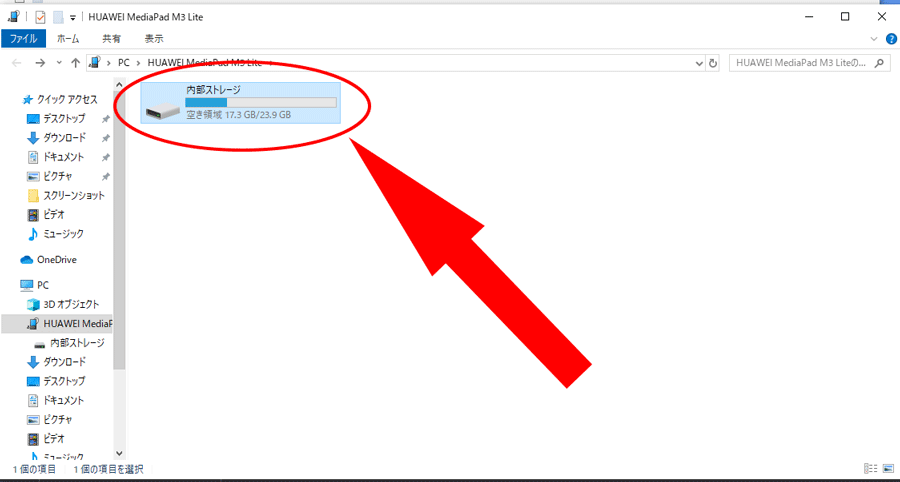
3.ファイルのコピー先のフォルダは下記となります
Android/data/jp.co.tokyo_ip.Sidebooks/files/Sidebooks
Sidebooksでの閲覧をお楽しみください。
※Macの場合、Android File Transferのダウンロードが必要です。
※※Android端末は多数ございますため、端末によってはSidebooksのフォルダが表示されない可能性がございます。
そちらの際はGoogleや各メーカーのヘルプをご参照ください。
Googleヘルプ
※※※特に、Huawei端末はHiSuiteという専用のファイル管理ソフトをインストールしないと、Sidebooksのフォルダが表示されない事例が報告されております。
④クラウド(DropboxやGoogleDrive等)を使用して転送
※Kindleは特殊な端末のため、こちらの方法ではなくUSB転送をご利用ください。
1.PCからGoogledriveやDropboxへログイン(アカウントをお持ちでない方はアカウント作成)し、ファイルを追加してください
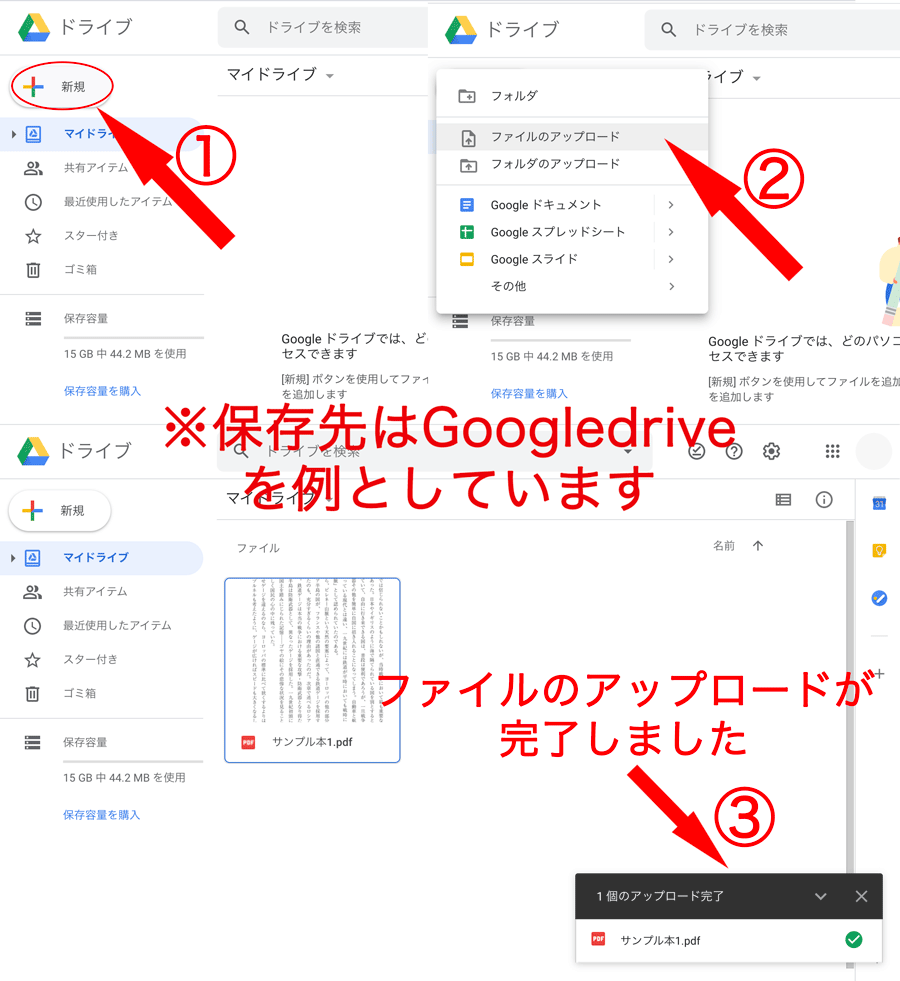
2.閲覧されるタブレットやスマートフォンへSidebooksをインストールしてください

3.閲覧されるタブレットやスマートフォンへGoogledriveやdropboxのアプリをインストールして開いてください(画像はGoogledriveの例となります)
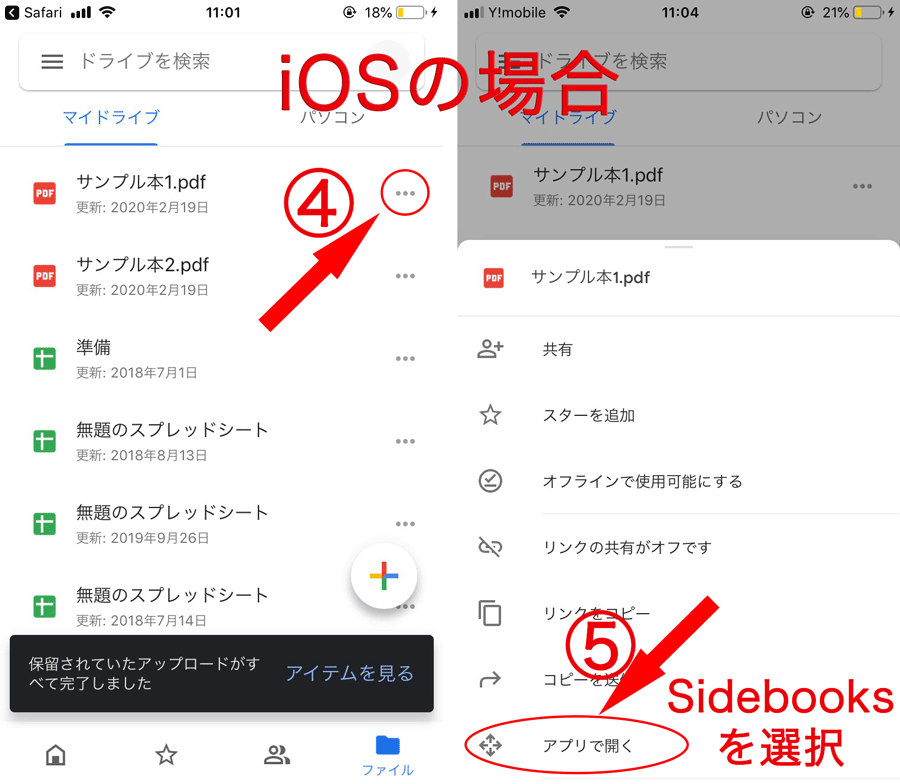
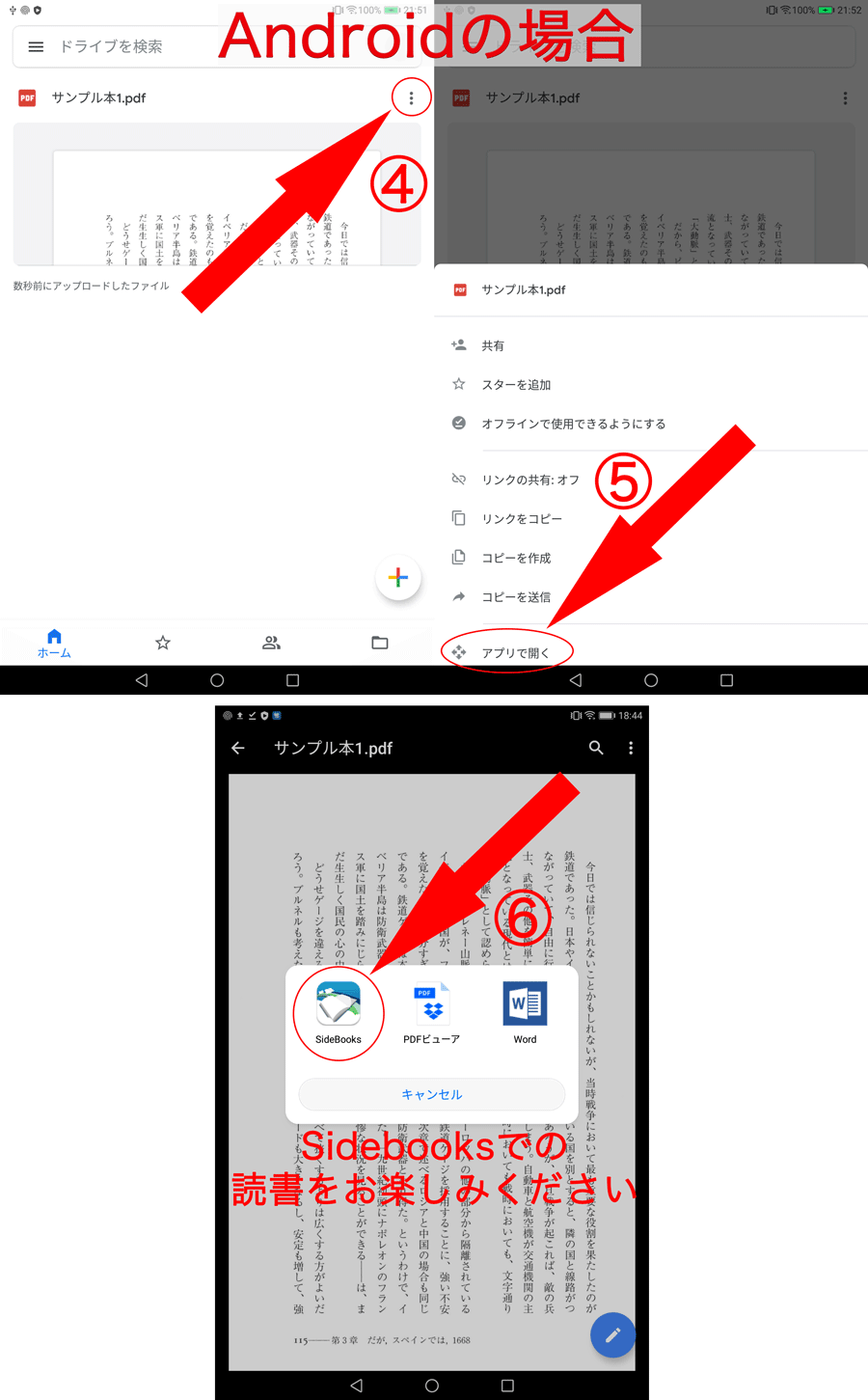
※Dropboxは無料で2GBまでとなります。大量の書籍の保管には向きませんのでご了承ください。- iPadやiPhoneへ直接ダウンロード
iPadやiPhoneへ直接ダウンロード
1.まずはiPadやiPhoneへSidebooks(閲覧アプリ)をインストールします
2.ダウンロードURLを開き、PDFファイルをクリックしてください
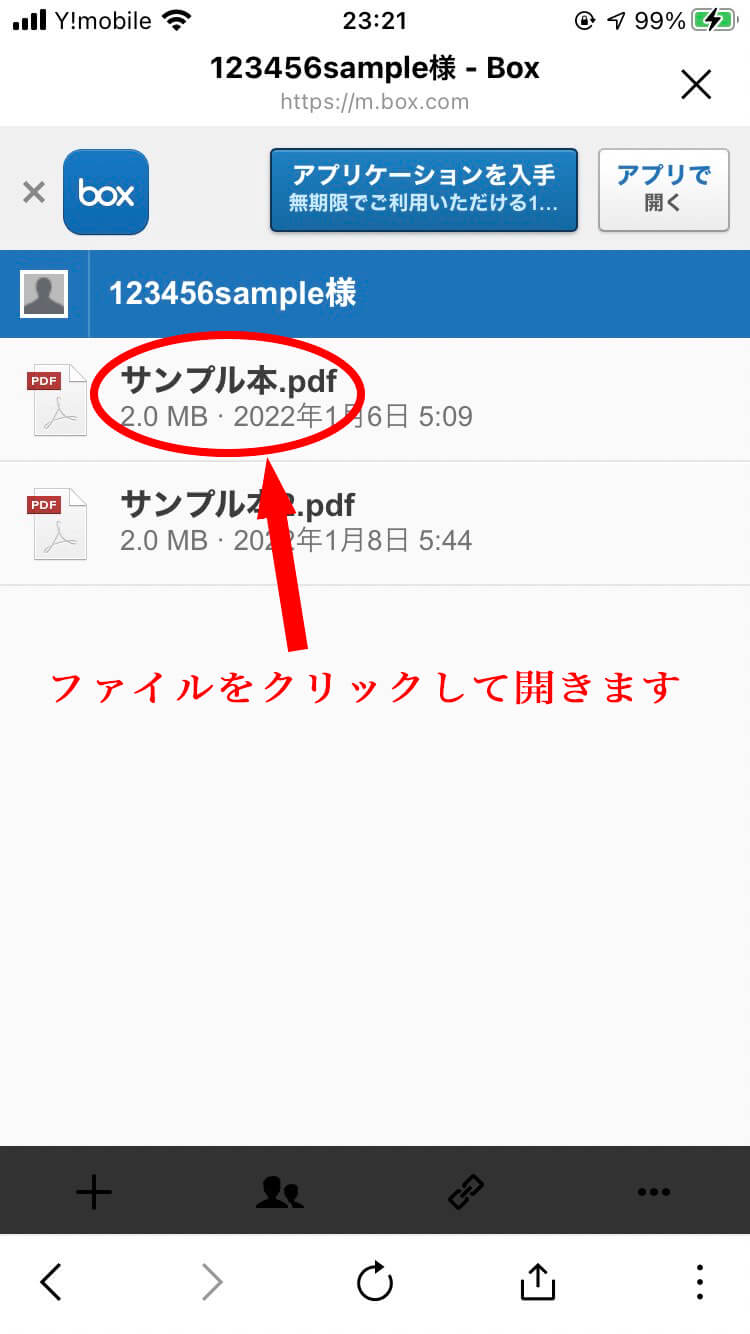
※御納品メールに記載のパスワードが必要です。
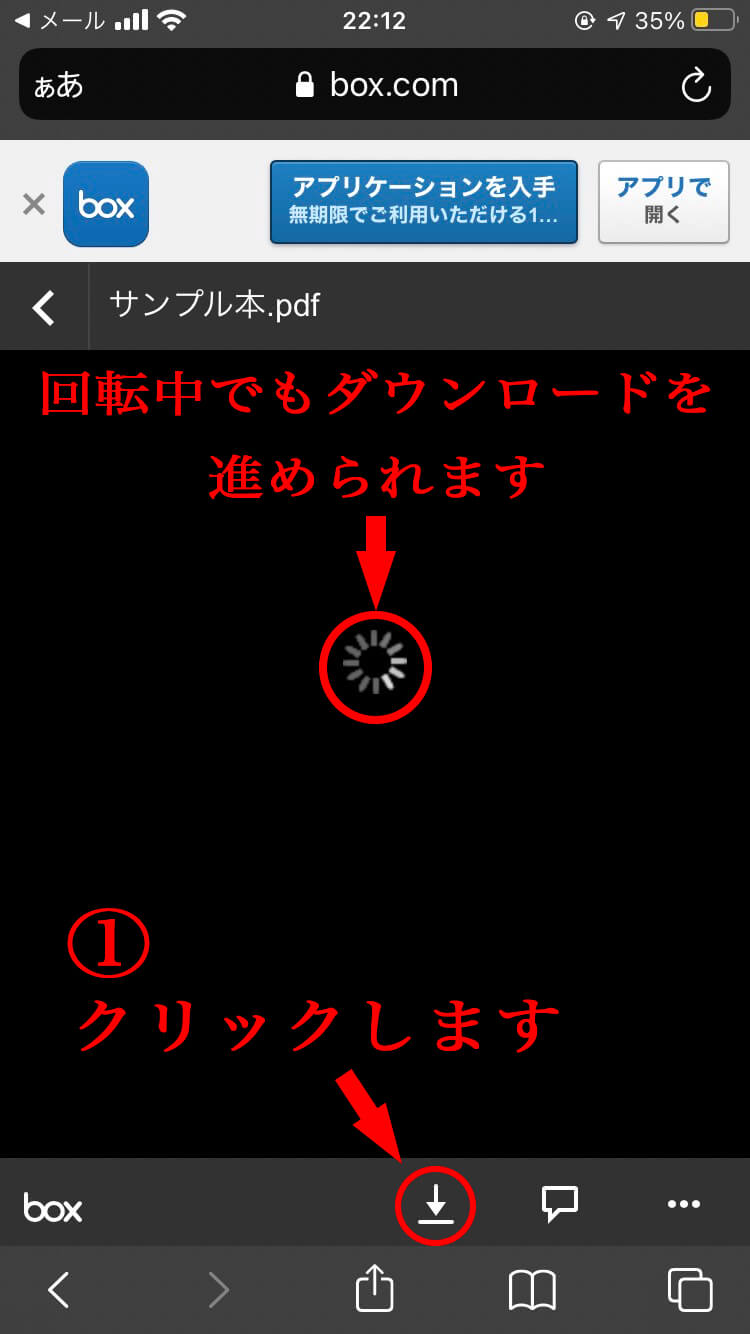
3.ダウンロード先のアプリケーションを選択します
GoogledriveやDropboxなどのクラウドサービスへダウンロード(推奨)
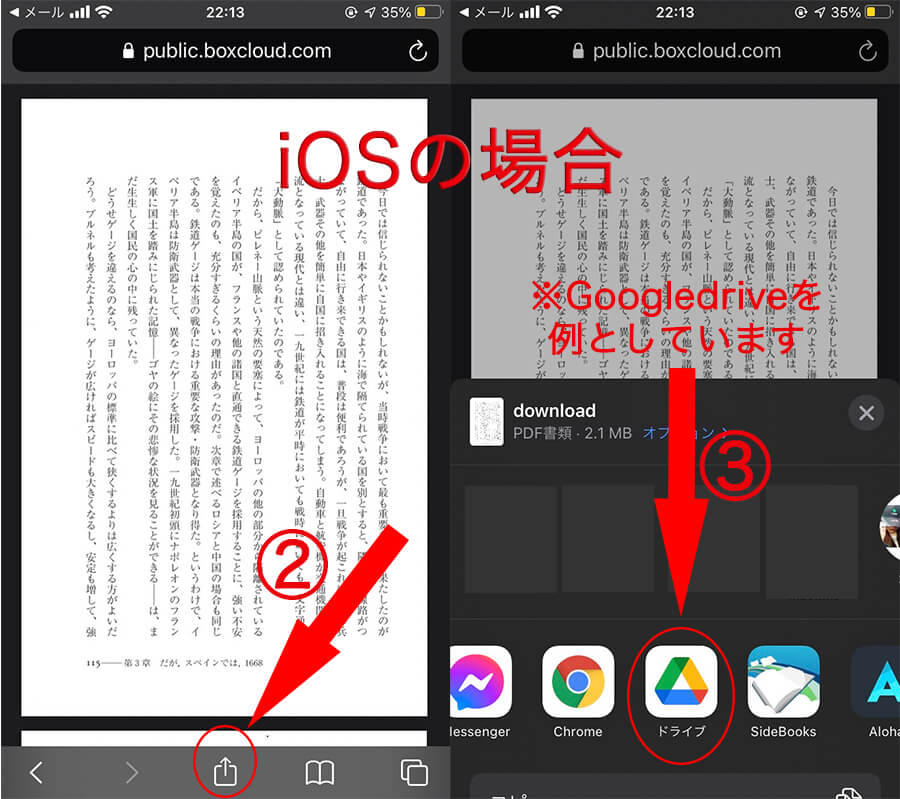
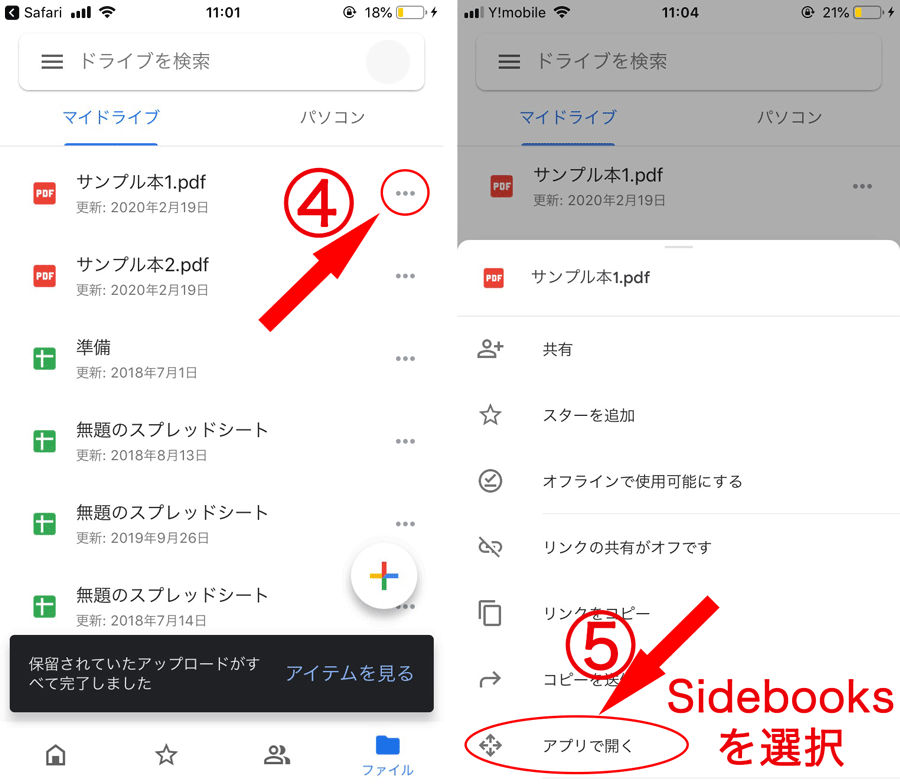
※GoogledriveやDropboxのアプリインストールがお済みでない方は、ダウンロードをお願いします。Sidebooksへ直接ダウンロード(非推奨)
※こちらの方法はバックアップが取れないため、後ほどPCからもファイルをダウンロードされる場合を除き、推奨しておりません。
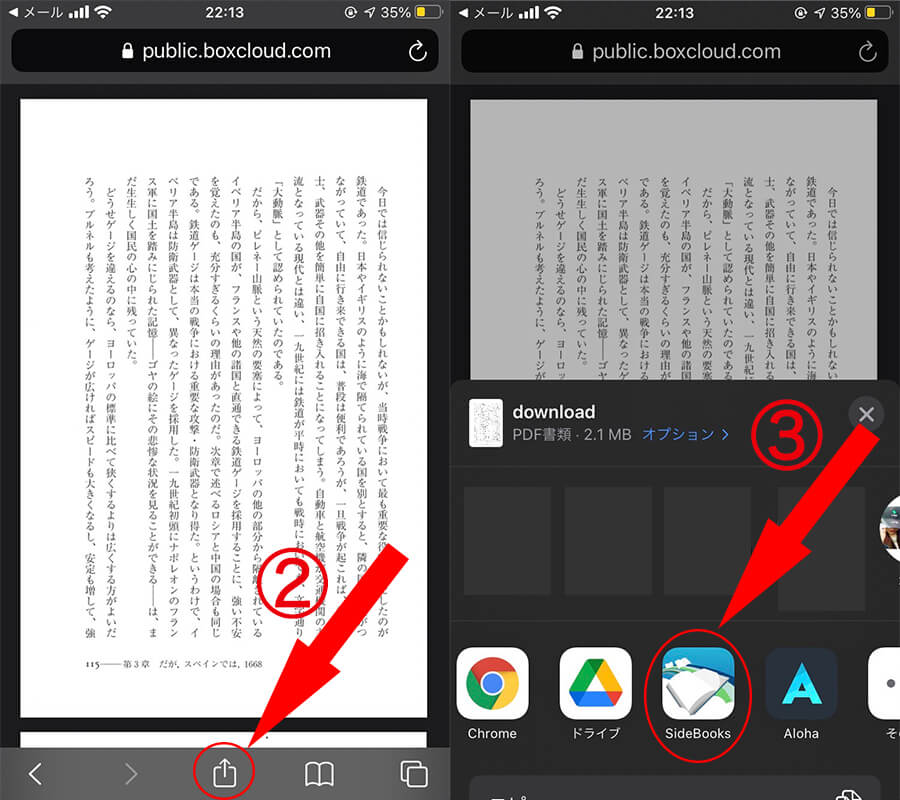
読書をお楽しみください。- Android端末へ直接ダウンロード
Android端末へ直接ダウンロード
※Kindleは特殊な端末のため、こちらの方法ではなく、PCからダウンロードの上、USB転送をご利用ください。
1.まずはAndroid端末へSidebooks(閲覧アプリ)をインストールします

2.ダウンロードURLを開き、boxアプリをダウンロードしてください
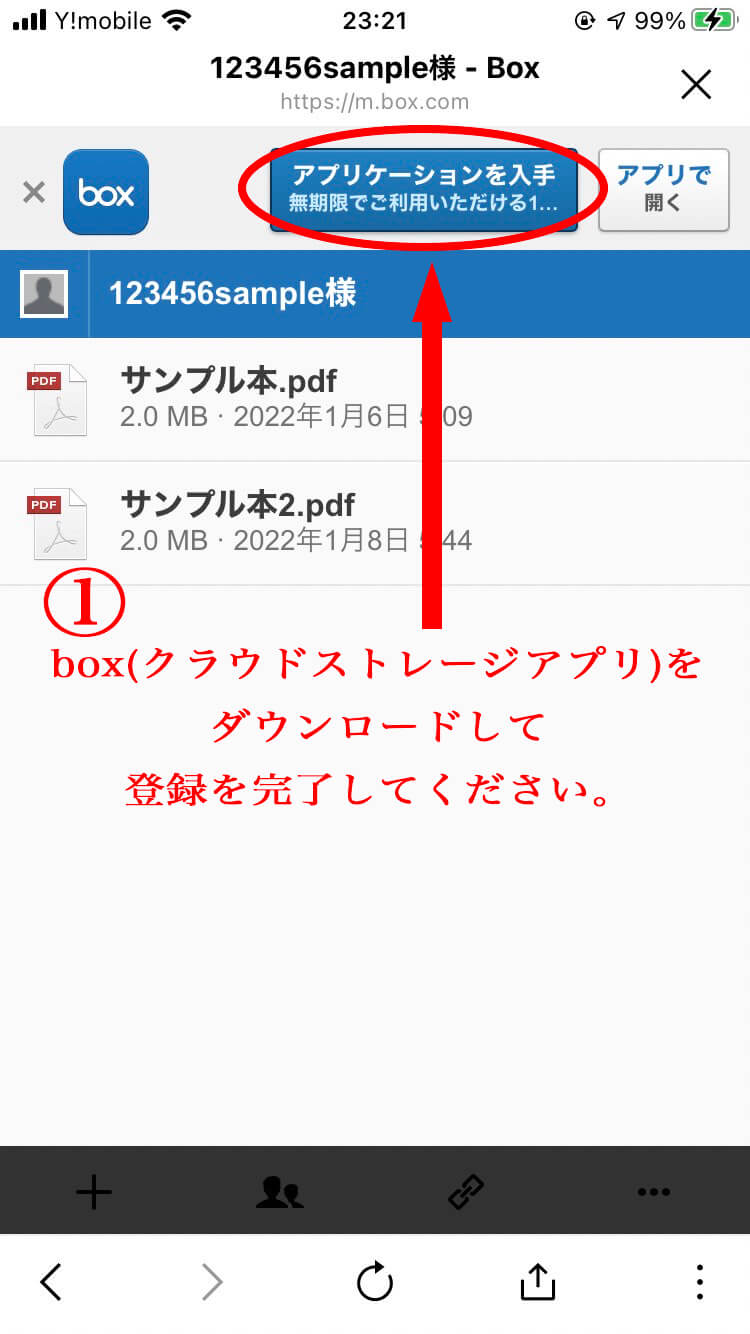
※御納品メールに記載のパスワードが必要です。
3.ダウンロード先のアプリケーションを選択します
※以下はGalaxy noteでの手順となります。
GoogledriveやDropboxなどのクラウドサービスへダウンロード(推奨)
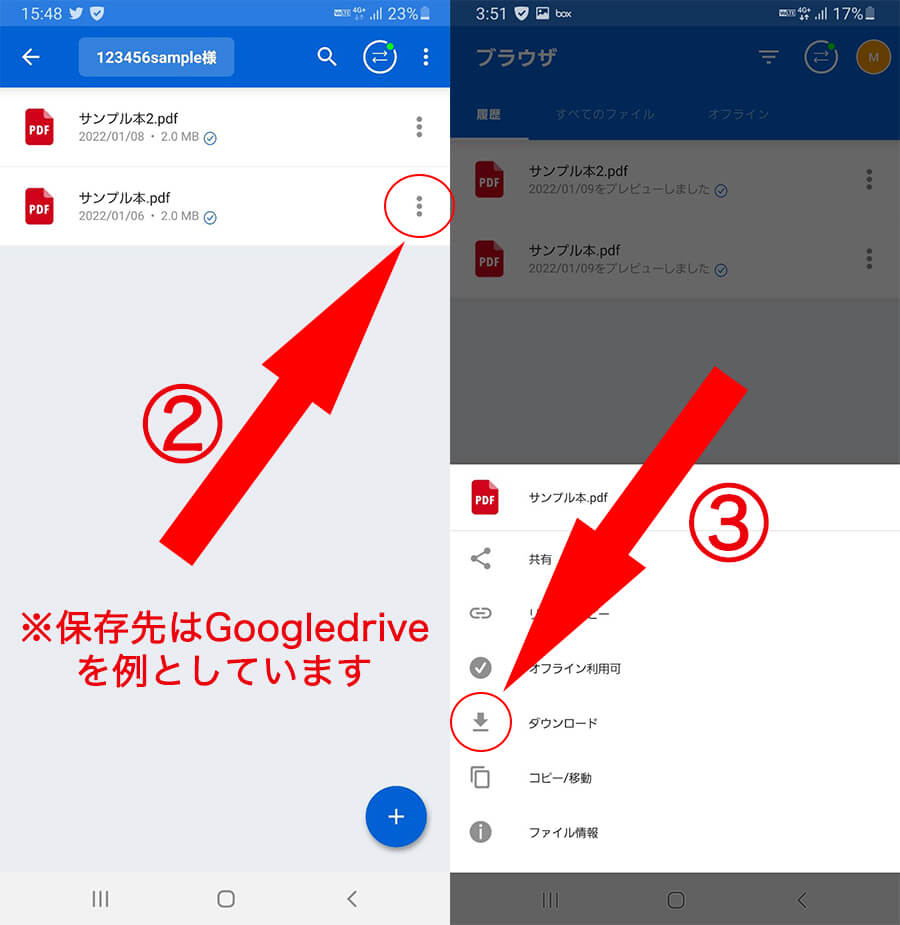
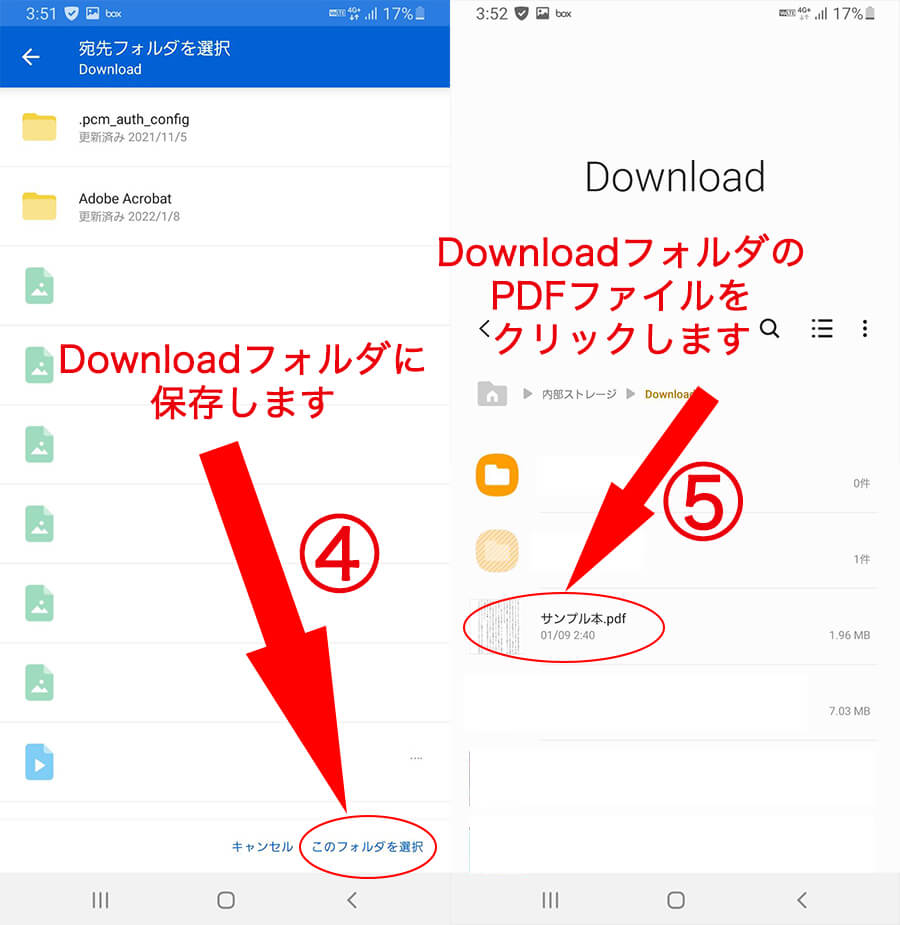
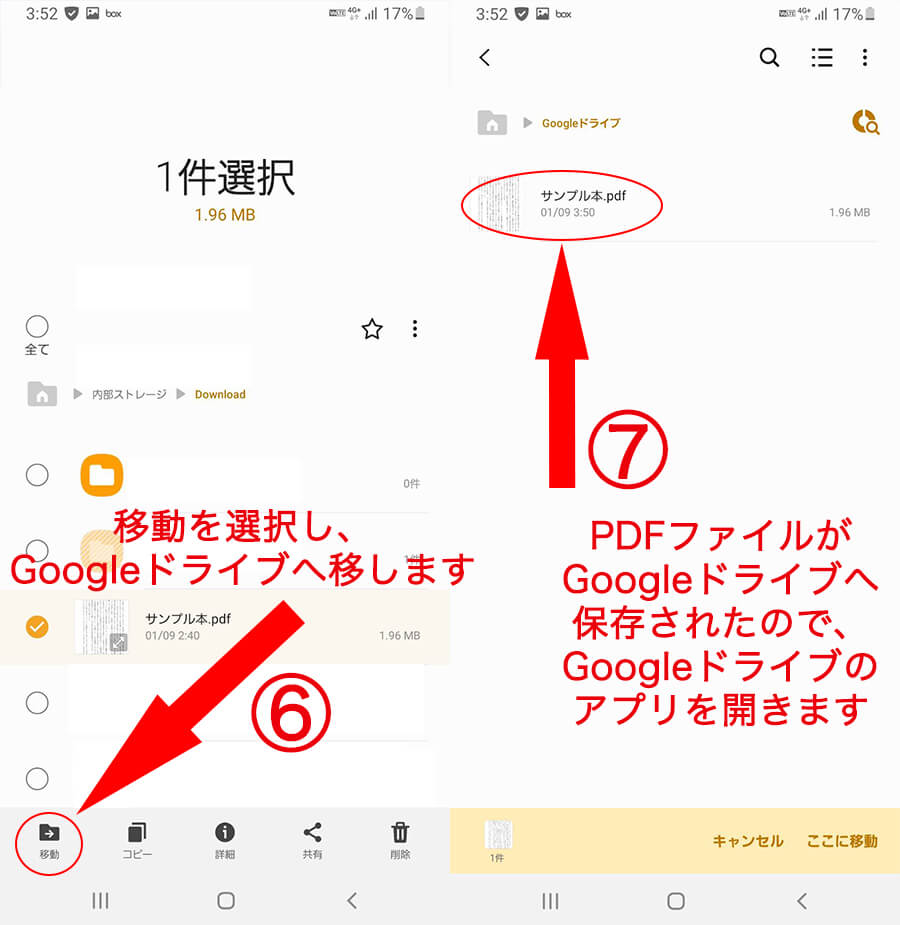
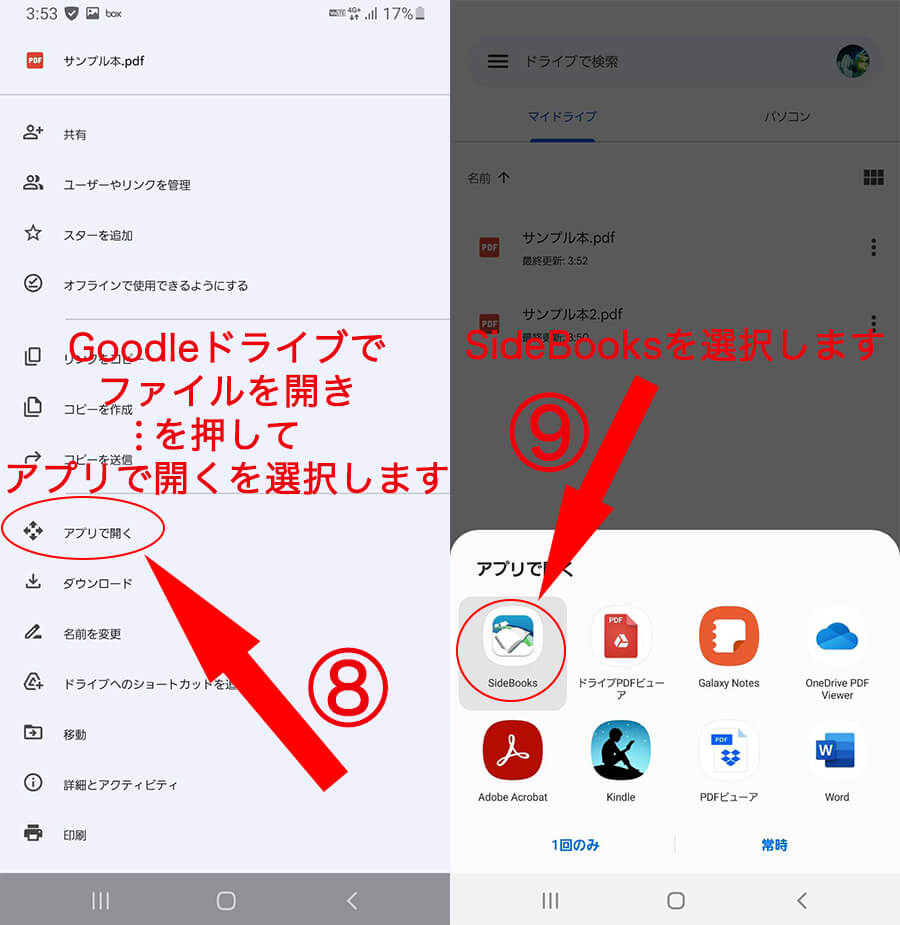
※GoogledriveやDropboxのアプリインストールがお済みでない方は、ダウンロードをお願いします。Sidebooksへ直接ダウンロード(非推奨)
PDFファイルをクリックしていただき、以下の方法で保存してください。
※こちらの方法はバックアップが取れないため、後ほどPCからもファイルをダウンロードされる場合を除き、推奨しておりません。
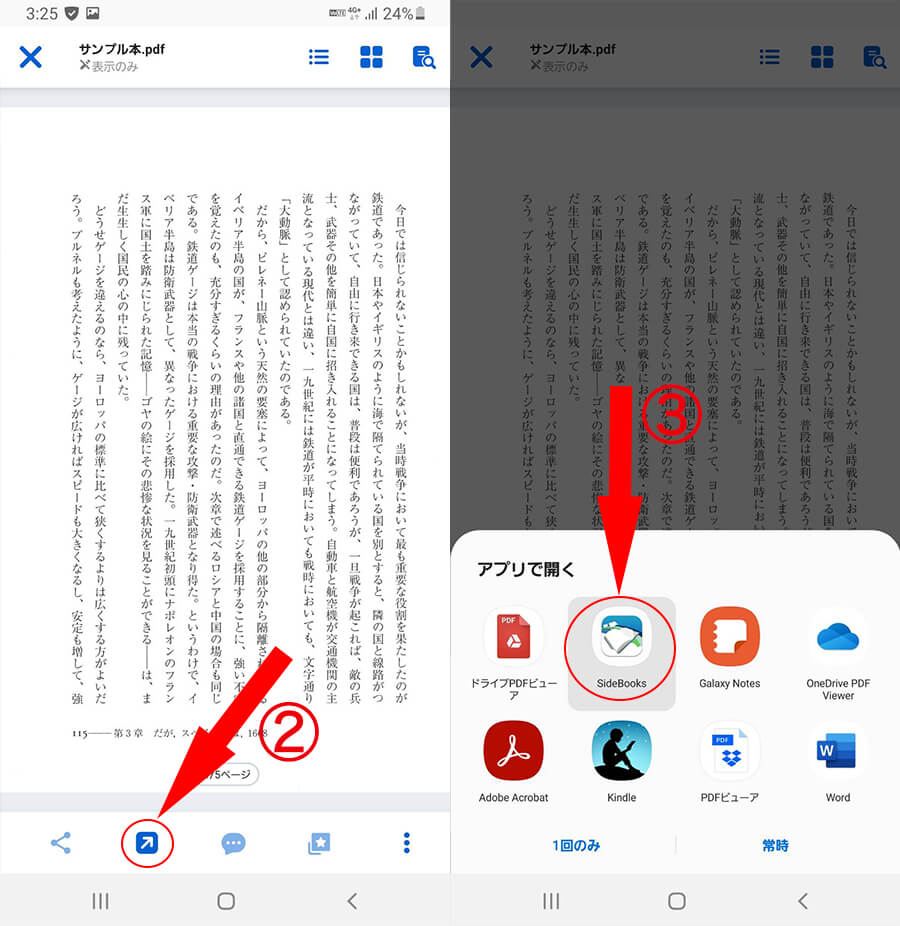
Sidebooksでの読書をお楽しみください。
また、PDFファイルの読書は液晶タブレットを利用されることでより快適になりますので、まだ端末をお持ちでないお客様はおすすめの液晶タブレット端末のページをご参照ください。